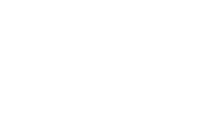General #
In ACCCAL you have the option of importing and exporting a wide range of data.
Sensor types #
Exporting sensor types #
If you have created sensor types in one ACCCAL installation and would like to use them in another, they can be exported. To do this, select the relevant sensor types in the sensor types list and select the <Export> menu item in the context menu.
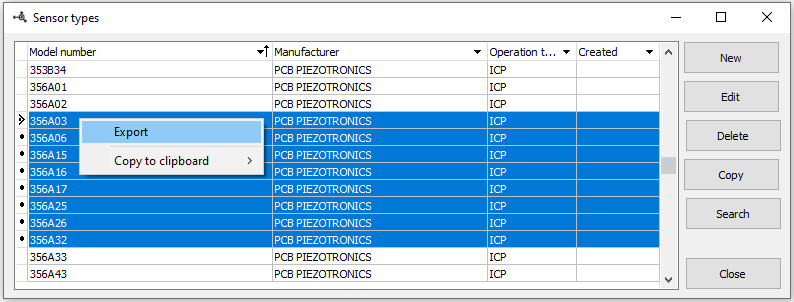
A file save dialog opens. Leave the name and extension of the file as suggested in the dialog and save it. This saves the sensor types and the manufacturers of the sensors in a file called SensorTypes.update.
Importing sensor types #
To import, copy the file with the name SensorTypes.update into the ACCCAL installation directory and start ACCCAL. Log in as administrator and the following dialog appears
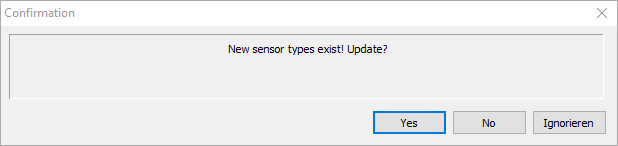
Yes imports the sensor types, No deletes the file without importing them and Ignore opens the dialog again the next time ACCCAL is started.
In the support area, you can also download the latest SensorTypes.update file provided by us and import it in the same way. An update of the program may also contain this file.
Sensors #
Especially if you are calibrating on behalf of a customer, it can be an advantage to only have the sensors you need in your ACCCAL installation. However, this method is also suitable as a data backup. All sensor-dependent data, such as calibrations, reports, customers, etc. are taken into account.
Exporting Sensors #
Select the relevant sensors in the sensor list and open the context menu using the right mouse button and navigate to Export.
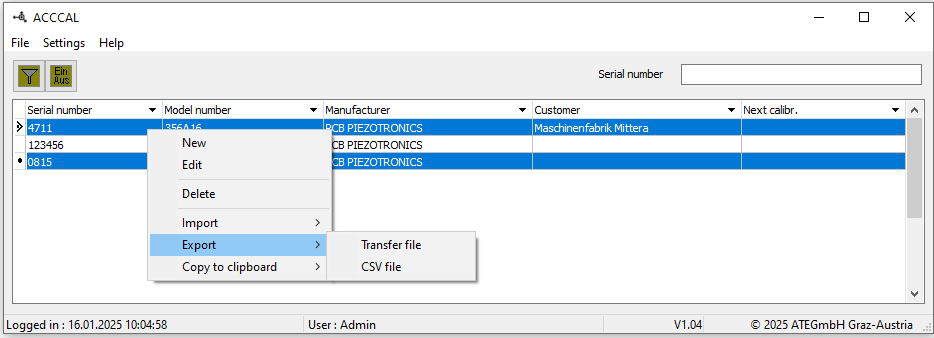
Here you have two options
Export as transfer file #
To use the sensors for importing into another ACCCAL installation, select the Transfer file menu item. A file save dialog opens in which a file name can be specified. Select OK to save the selected sensors with all their dependencies in the *.transfer file. This file contains the following data for each sensor.
- All sensor data
- All calibrations performed
- All certificates already created (reports)
- All documents about the sensor
- All sensor type data including manufacturer
- All customer data
Export as CSV #
If you want to transfer calibration data to an ERP program, select the CSV file menu item. The following dialog opens.
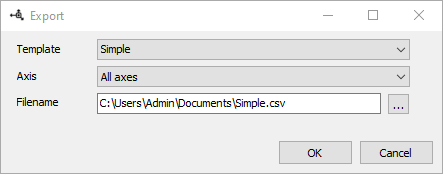
Here you have the option of selecting the Template, the Axis and the file name.
Export Templates #
As not all ERP systems use the same CSV structure for the import, templates can be defined. These are located in the ExportTemplate folder. In its simplest form, a template has the following appearance.
Serialnumber;Axisnumber;Sensitivity
[SENSOR.SERIALNUMBER][TESTING.AXISNUMBER];[SENSOR.SENSITIVITYG]The first line contains the column headings, which can also be omitted. The second line contains the placeholders for the fields to be exported. Parameters in the placeholders are also possible. The supplied Simple.csv is a simple template.
Importing sensors #
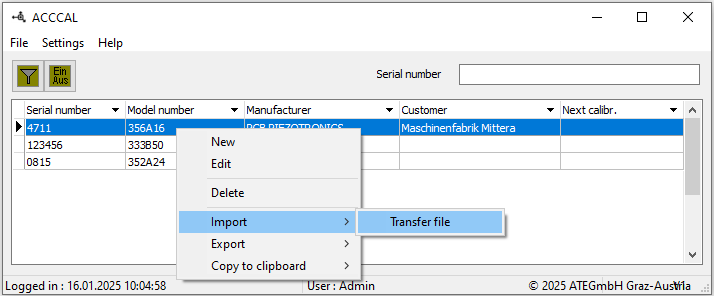
Open the context menu in the sensor list and select the menu item <Import/Transfer file>. A file selection dialog opens and all sensors in the transfer file are imported when the OK button is pressed.
Merging of duplicate entries #
Because manufacturers and customers are always identified by name during import, this can result in unwanted duplicate entries. To correct this, you can merge the customer and manufacturer entries. To do this, select the entries you want to merge. Open the context menu and select Merge. The following dialog opens.
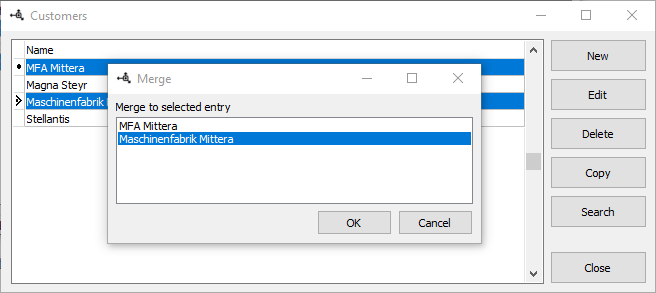
Select the entry you want to keep and click OK. References in the database are automatically moved to the remaining entry.