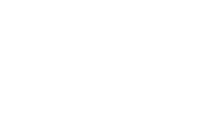Allgemein #
In ACCCAL haben Sie die Möglichkeit verschiedenste Daten zu importieren und zu exportieren.
Sensor Typen #
Exportieren von Sensortypen #
Haben Sie in einer ACCCAL Installation Sensor Typen angelegt und möchten Sie diese in einer anderen auch verwenden, so können diese exportiert werden. Dazu selektieren Sie in der Sensortypen Liste die entsprechenden Sensortypen und wählen im Kontextmenü den Menüpunkt Exportieren.
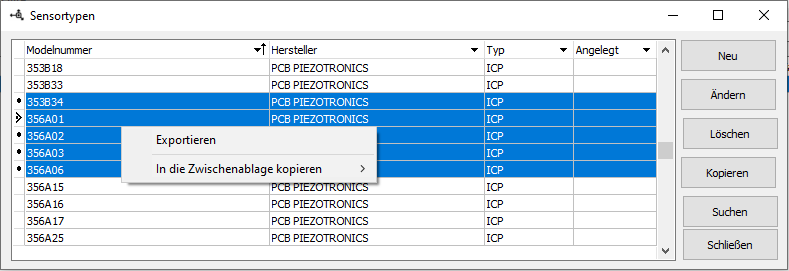
Es öffnet sich ein Datei-Speicher Dialog. Belassen Sie den Namen und die Endung der Datei wie im Dialog vorgeschlagen und speichern diese. Dadurch werden die Sensortypen und die Hersteller der Sensoren in einer Datei namens SensorTypes.update gespeichert.
Importieren von Sensortypen #
Zum Importieren kopieren Sie die Datei mit dem Namen SensorTypes.update in das Installationsverzeichnis von ACCCAL und starten ACCCAL. Melden sie sich als Administrator an und es erscheint folgender Dialog
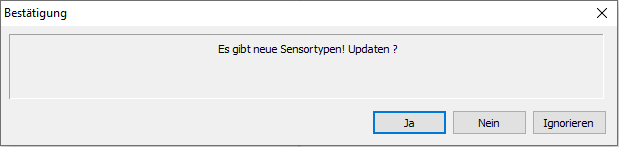
Durch Ja werden die Sensortypen importiert, Nein löscht die Datei ohne Import und Ignorieren öffnet den Dialog beim nächsten Start wieder.
Im Supportbereich können Sie auch die neuste von uns zur Verfügung gestellten SensorTypes.update Datei herunterladen und auf die selbe Weise importieren. Auch ein Update des Programms kann eventuell diese Datei enthalten.
Sensoren #
Vor allem wenn Sie im Kundenauftrag kalibrieren, kann es von Vorteil sein, nur benötigten Sensoren in Ihrer ACCCAL Installation zu haben. Aber auch als Datensicherung ist diese Methode geeignet. Dabei werden alle Sensor abhängigen Daten, wie Kalibrierungen, Reports, Kunden, etc. berücksichtigt.
Exportieren von Sensoren #
Selektieren Sie in der Sensor Liste die entsprechenden Sensoren und öffnen sie über die rechte Maustaste das Kontextmenü und navigieren Sie auf Exportieren.
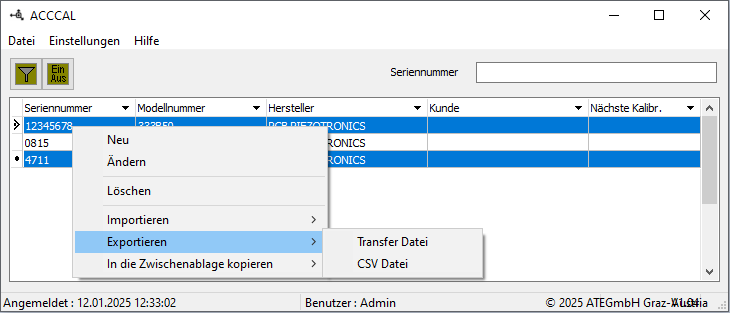
Hier haben Sie nun zwei Möglichkeiten
Export als Transfer Datei #
Um die Sensoren zum Importieren in einer anderen ACCCAL Installation zu verwenden, wählen Sie den Menüpunkt Transfer Datei. Es öffnet sich ein Datei Speicher Dialog in welchem ein Dateiname angegeben werden kann. Durch wählen von OK werden die selektierten Sensoren mit allen ihren Abhängigkeiten in der *.transfer Datei gespeichert. Diese Datei enthält für jeden Sensor folgende Daten.
- Alle Sensor Daten
- Alle durchgeführten Kalibrierungen
- Alle bereits erstellten Zertifikate (Reports)
- Alle Dokumente zum Sensor
- Alle Sensortyp Daten inkl. Hersteller
- Alle Kunden Daten
Export als CSV #
Sollen Kalibrierdaten in ein ERP Programm transferiert werden, dann wählen sie den Menüpunkt CSV Datei. Es öffnet sich folgender Dialog.
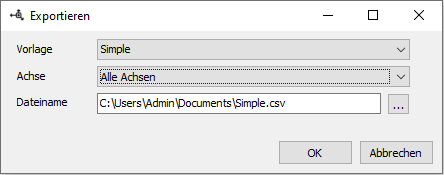
Hier haben Sie die Möglichkeit die Vorlage, die Achse und den Dateinamen zu wählen.
Export Vorlagen #
Da nicht alle ERP Systeme die gleiche CSV Struktur für den Import verwenden, können Vorlagen definiert werden. diese befinden sich im Ordner Export Templates. Eine Vorlage hat in der einfachsten Form folgendes Aussehen.
Serialnumber;Axisnumber;Sensitivity
[SENSOR.SERIALNUMBER][TESTING.AXISNUMBER];[SENSOR.SENSITIVITYG]In der ersten Zeile befinden sich die Spaltenüberschriften, welche auch weggelassen werden können. In der zweiten Zeile die Ersatztexte für die zu exportierenden Felder. Auch Parameter in den Ersatztexten sind möglich. Eine einfache Vorlage ist die mitgelieferte Simple.csv.
Importieren von Sensoren #
Öffnen sie in der Sensor Liste das Kontext Menü und wählen den Menüpunkt Importieren > Transfer Datei. Es öffnet sich ein Datei Auswahl Dialog und alle Sensoren in der Transfer-Datei werden bei Betätigung des OK Knopfes importiert.
Zusammenlegen von doppelten Einträgen #
Da beim Importieren die Hersteller und Kunden immer über den Namen identifiziert werden, kann es zu unerwünschten Doppeleinträgen kommen. Um das zu korrigieren gibt es die Möglichkeit Einträge im Kunden und im Hersteller zusammen zu legen. Dafür selektiert man die Einträge, welche zusammengeführt werden sollen. Öffnet des Kontextmenüs und wählt den Menüpunkt Zusammenführen. Es öffnet sich folgender Dialog.
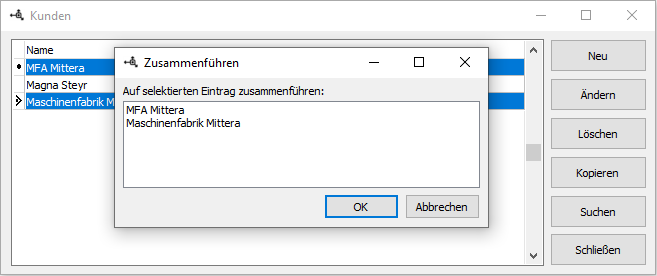
Markieren Sie den Eintrag welcher bestehen bleiben soll und betätigen Sie OK. Verweise in der Datenbank werden automatisch auf den verbleibenden Eintrag umgelegt.